How to Reset Outlook Password in Mac and Windows?

Available as a part of Microsoft Office suite and as a standalone application, MS Outlook is a personal information manager that most of the computer users use for sending business emails. Apart from this, the application can also be used for different kinds of data, such as calendar appointments, notes, tasks, journals, etc.
Like any other application, Outlook mail also needs a username and password to be logged in. In case, if you are a new user, then the first step you have to take is to provide the required registration details and set up a password. At any time, if you forget your account password, then check for the typo.
Passwords are case-sensitive, which makes it mandatory to type exactly the way it is. To understand it better, let's take an example. If your password is JoHn@123, then you cannot type it like "john@123" or "John@123". This will show you an "Incorrect password error".
If the problem persists, then perform the instructions for the Outlook password reset process and recover your account.
To reset Outlook password, follow the step-wise procedure given here:
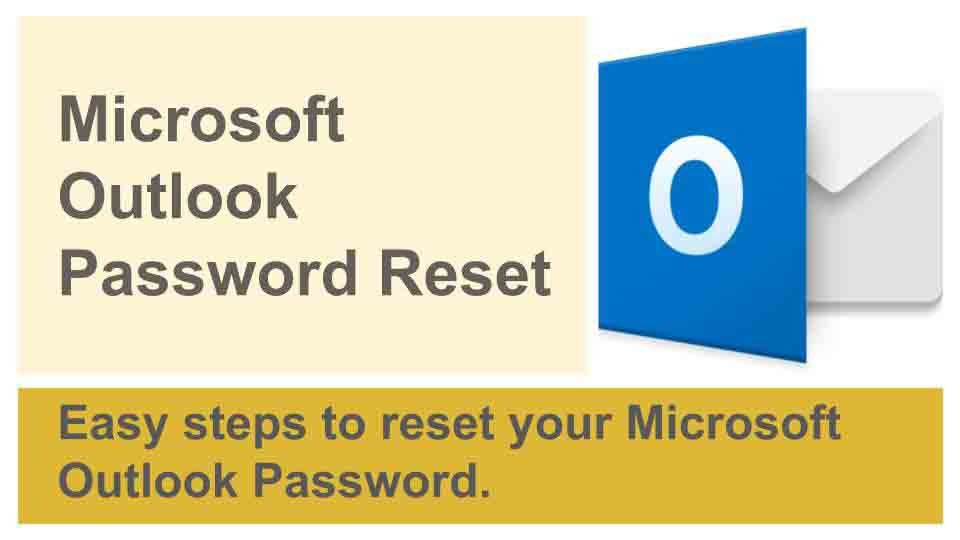
For Windows users
If your Outlook password is not working while you are using on a Windows computer, then do as instructed below:
Open the Windows Start menu and search for the Control Panel
In the window, type Mail in the search bar
Click the Mail (MS Outlook) icon
Now, click the third button, i.e., Show Profiles under the Profiles header
Hit the Add button under Profiles section
Enter the name of the profile in "Profile Name" section and click Ok
Now provide your account information and hit the Next button (Please note that the login and the password information you enter here will be used to connect to the Outlook mail servers.)
Provide your Windows password and hit the Ok button to proceed
Hit the Finish button to save your profile
Now, click "Always use this Profile"
Click Ok to save the settings
You can now open Outlook, and it will start from scratch. Your mail, calendar and other information will be automatically synced with the mail server.
For Mac users
If you are using Microsoft Outlook on your Mac and want to reset Outlook password, then implement the below-given instructions:
Go to the Finder, which is the first icon in the Dock (For the Outlook password reset process, it is required to create a new profile)
Open the Applications folder by double-clicking the same
You will see a list of all installed applications
Hold the Ctrl key and click the MS Outlook icon
This will expand a menu
Choose the second option, i.e., Show Package Contents to open the Application Folder
Choose Contents
Now, double-click the SharedSupport folder
Double-click the Outlook Profile Manager folder
Click the "Create a new profile" button
Enter the name for the profile and click Ok
Choose the new profile and click it once to select
Now, select "Set the default profile" menu and choose Set as default option to get a new profile. Open it and click the Add account button to add the Outlook account you were using previously.
Open Outlook and then the Tools menu
Hit the Account option and then Add your account
Congratulations! You have successfully recovered your Outlook account.
So, this was all about resetting your Outlook password. The second thing related to the Outlook mail password is the way of changing it. You need to change Outlook password in the following scenario:
If you think someone has stolen your password or has unauthorized access to it
Outlook has sent you a change password link
If you haven't changed it in the last six months
To change your Outlook password, follow the below-given steps:
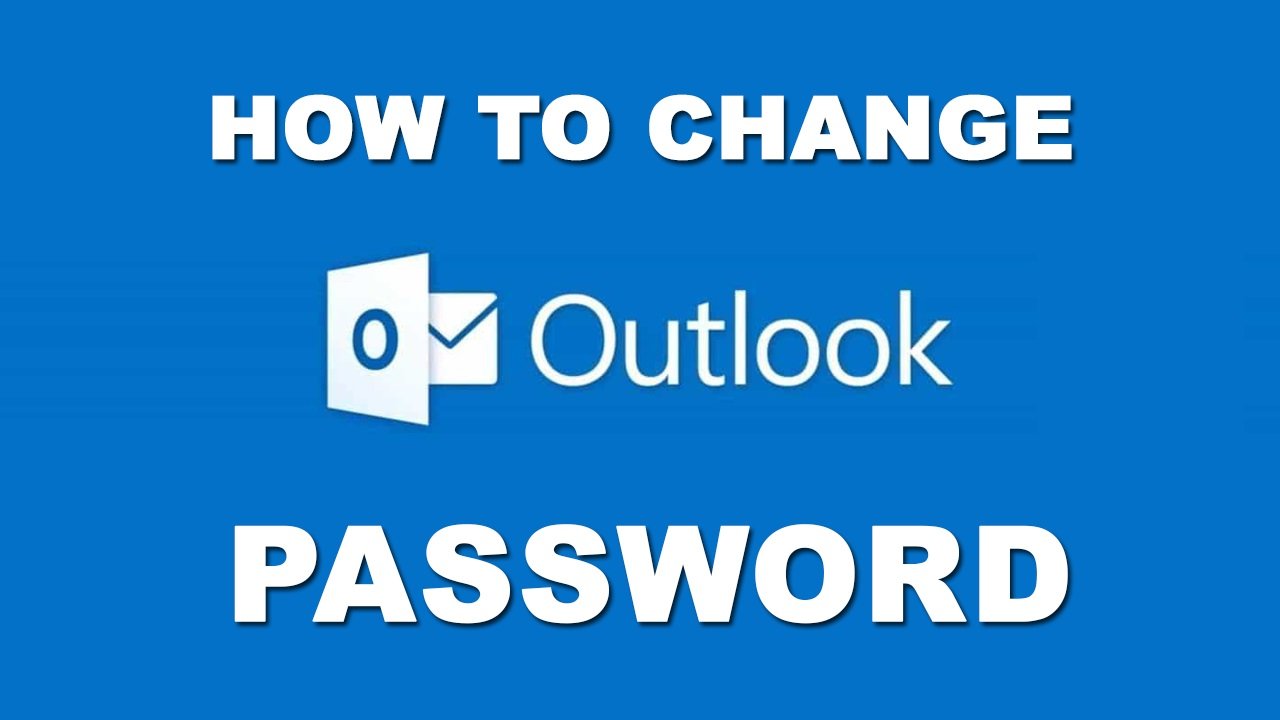
For Mac Users
Log in to your Outlook account by entering the registered username and the password
Go to the Tools tab and select Account
You will see a list of the Accounts in the left pane
Choose the one you want to change the Outlook password for
Enter your existing password, if required
Provide a new password for your Outlook account
Close the Accounts, and Windows will save the passwords automatically
For Windows Users
Log in to the MS Outlook
Open the File tab and choose Account Settings
Now select Update Password
Enter the new password
Confirm the new password, and it's done
To know more about change Outlook password or Outlook password reset process, contact the Outlook customer support team. A support technician will be glad to assist you with the best possible solution. When you dial the Outlook support number 1 888-315-9712, your call will be responded within sixty seconds. Another great thing about the Outlook support services is that the team of professionals works 24*7, which means you can contact them, to get the solution to your problems, at any hour of the day.



